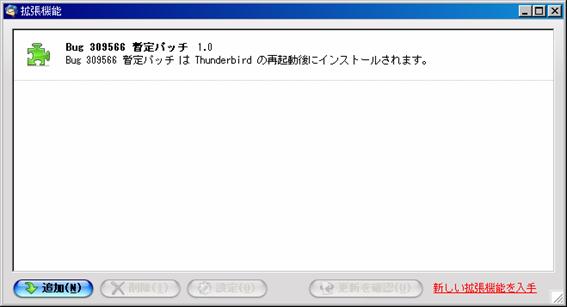1.
メールソフトThunderbird
1.1.
Thunderbirdとは
Thunderbirdは「サンダーバード」と読み、日本にでは有限責任中間法人 Mozilla
Japanが配布するメールソフトです。だれでも無料で使用することができRSS、ニュースリーダとして使用することもできます。迷惑メールフィルタ機能、フィッシング詐欺の防止機能を搭載する等の特徴があります。Thunderbirdのバージョンが上がった場合自動アップデート機能によりアップデートを実行することができます。
1.2.
インストール
Mozilla
Japan内のThunderbirdのダウンロードページ
http://www.mozilla-japan.org/products/thunderbird/
からThunderbirdをダウンロードします。
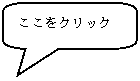
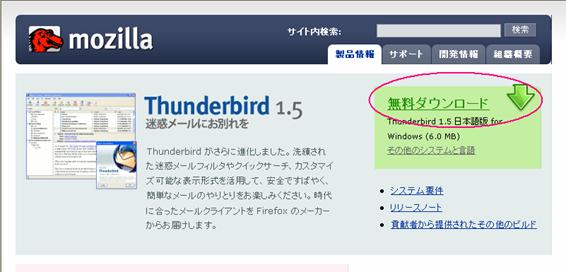
「無料ダウンロード」をクリックすると下の画面が表示されるので「保存」をクリックします。

保存する適当なフォルダを選択し保存をクリックします。
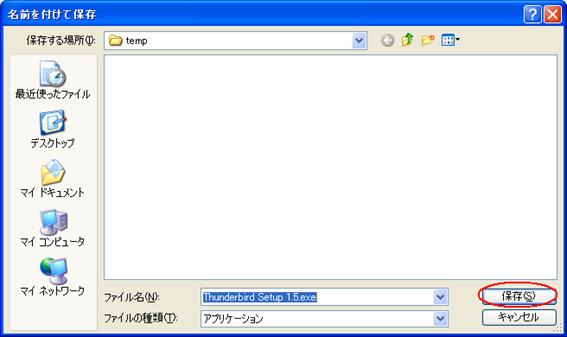
「閉じるをクリックします。

保存したフォルダに下記ファイルが保存されている事を確認し、ダブルクリックして実行します。
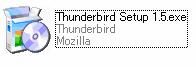
下記画面画面が表示されます。「実行」をクリックします
![]()

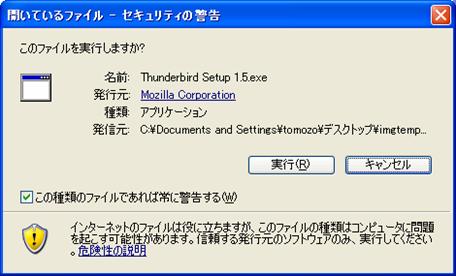
「次へ」をクリックします。
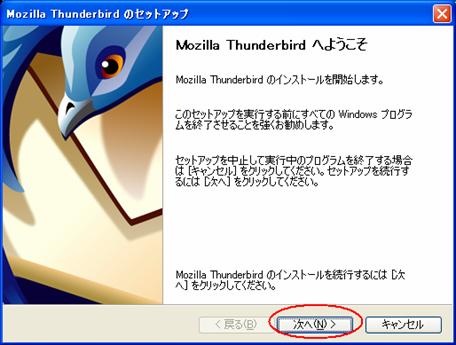
ソフトウェア使用許諾書を確認し「使用許諾に同意する」が選択されていることを確認し、「次へ」をクリックします。
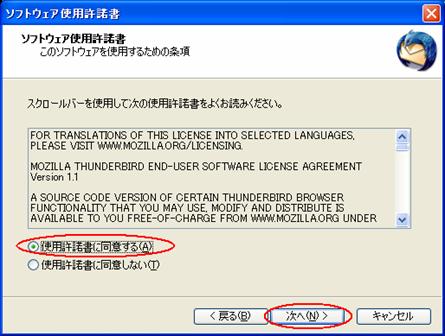
「標準」が選択されていることを確認し、「次へ」をクリックします。
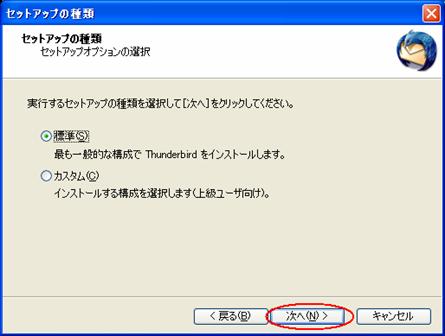
「次へ」をクリックします。
![]()
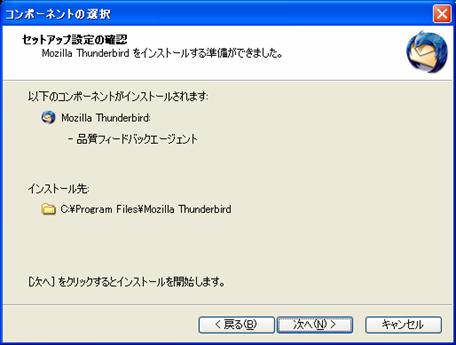
「完了」をクリックします。これでインストールは完了です。「今すぐ、Mozilla Thunderbirdを起動する」にチェックが入っていればすぐにThunderbirdが起動します。
![]()
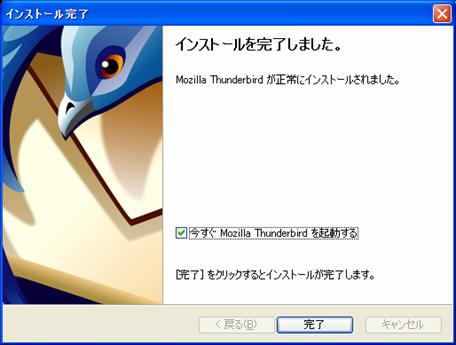
2.
設定
初回起動時に下記画面が表示されます。OutlookまたはOutlookExpressを使っていた場合はここで選択するだけで設定やメールを引き継ぐことができます。使用していない場合は「設定をインポートしない」を選択して「次へ」をクリックします。ここでは「設定をインポートしない」を選択したものとして設定をすすめます。
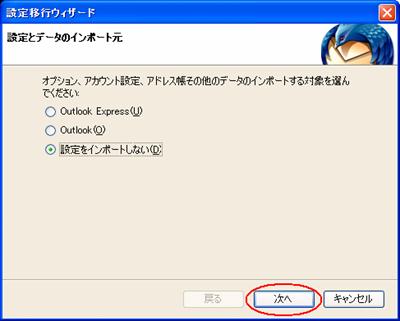
![]() 下記の画面が表示されるので「メールアカウント」を選択し、「次へ」をクリックします。
下記の画面が表示されるので「メールアカウント」を選択し、「次へ」をクリックします。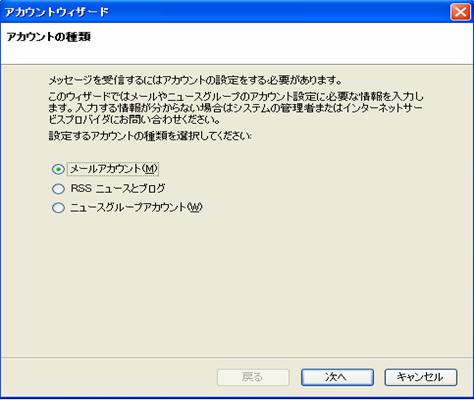
名前とメールアドレスの入力画面に移ります。
「あなたの名前」欄に入力した内容はメール送信時に宛先欄に表示されます。メールアドレスの欄には使用するメールアドレスを入力します。
設定例:
あなたの名前 → 学校名 等
を入力してください。
例)北部農林高等学校の学校代表メール → 北部農林高(school)
辺土名高等学校のpostmastar → 辺土名高(postmaster)
個人の場合 (okinwat@open.ed.jp) → 沖縄太郎
メールアドレスについては学校代表メールの場合
メールアドレス → shool@○○○○.open.ed.jp
を入力します。○○○○の部分は各学校のドメイン名となります。
例) 北部農林高等学校 → shool@hokubu-ah.open.ed.jp
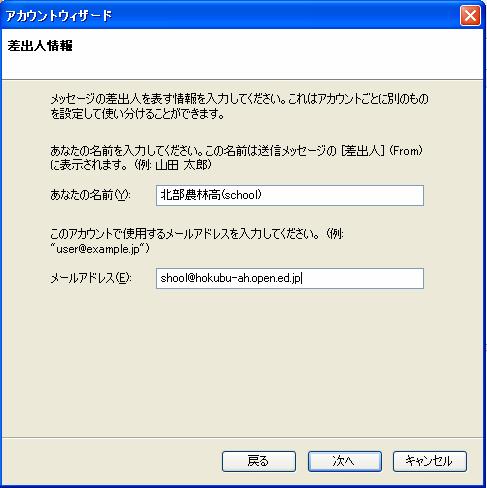
メールサーバの設定画面に移ります
メール受信サーバの種類は「POP」を選択します。
メール受信サーバとメール送信サーバの欄にはそれぞれ。
POP3サーバ→pop.noc.open.ed.jp
SMTPサーバ→smtp.noc.open.ed.jp
を入力します。
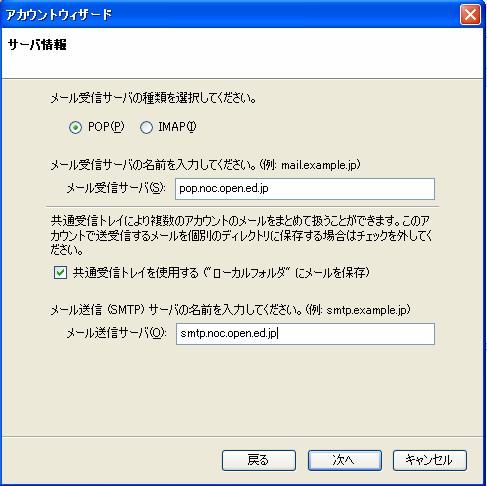
ユーザIDの入力画面に移ります。
受信ユーザIDの欄にはメールアドレスと同じ文字列を入力します。
例)学校代表メールの場合
受信ユーザID → school@○○○○.open.ed.jp
を入力します。
送信ユーザIDについては使用しないので、空欄のままで結構です。
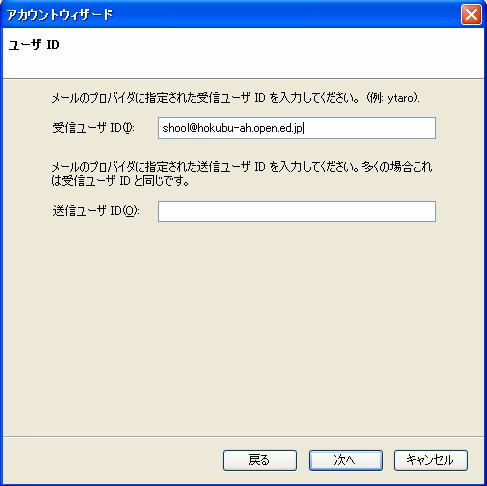
アカウント名の入力
アカウント名の入力画面に移ります。
アカウント名 → 学校名 等
を入力してください。
例) 北部農林高等学校の学校代表メール → 北部農林高 (school)
辺土名高等学校のpostmaster → 辺土名高 (postmaster)
個人の場合 → 沖縄太郎
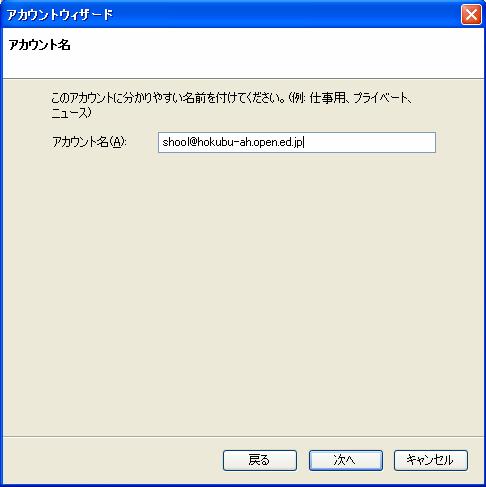
設定の確認
画面に表示されている項目が正しいかを確認し、今すぐメッセージをダウンロードのチェックマークをはずして「完了」ボタンを押します。
![]()
![]()
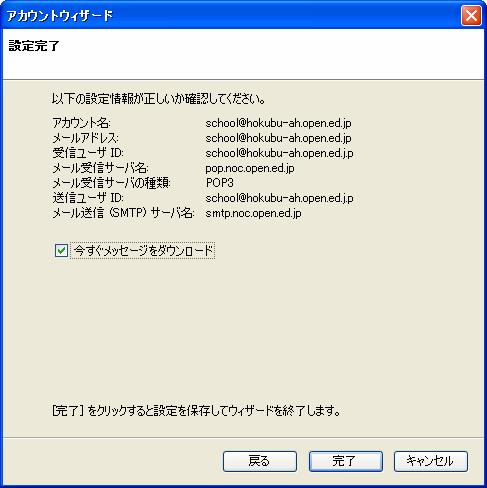
起動後の設定
起動すると下記画面が表示されます。今後メールソフトにThunderbirdだけを使用する場合は「このダイアログを表示しない」にチェックを入れて「はい」ボタンを押します。
そうでない場合はそのまま「いいえ」ボタンを押します。(この場合Thunderbirdを起動するたびにこのメッセージが表示されます。)
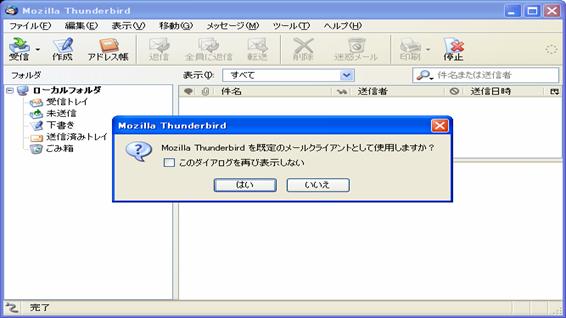
次に下記画面が表示されますが、ここでは「キャンセル」ボタンを押します。
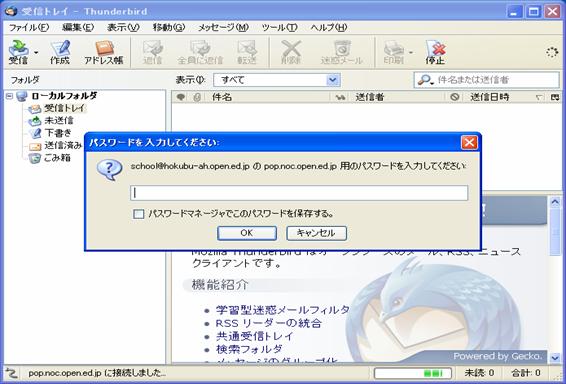
メニューバーから「ツール」→「アカウント設定」をクリックします。
![]()
![]()
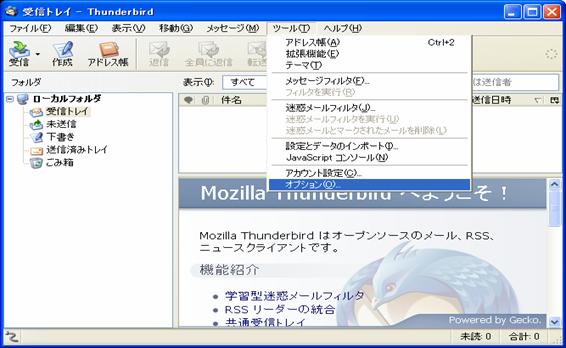
下記アカウントの設定画面が表示されるので左側の一覧から「サーバ設定」、右側のチェック項目の「保護された認証(APOP,NTLM、CRAM−MD5)を使用する」の項目にチェックを入れ「OK」ボタンで画面を閉じます。
![]()
![]()
![]()
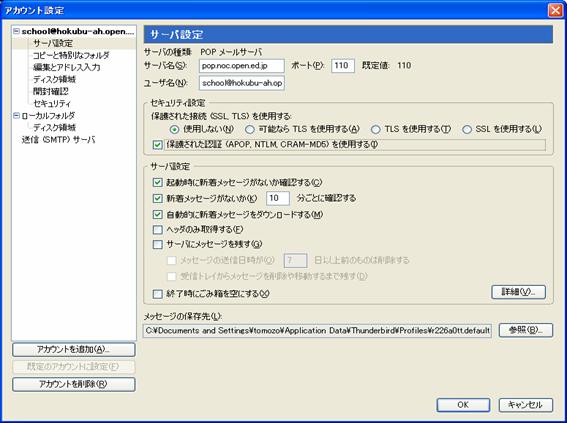
3.
メールの受信
Thunderbirdを起動すると、メールを受信するためのパスワードの入力を求められます。正しくパスワードを入力し、「OK」ボタンを押すとメールの受信を開始し、メールが届いている場合「受信トレイ」にメールが取り込まれます。
「パスワードマネージャーでパスワードを保存する」をチェックすることでパスワードの入力を次回から省略することもできますが、パスワードをメールソフト内に保存することになり、そのパスワードを知られてしまう可能性がありますので、校内で共用しているパソコンではパスワードは保存しないことをお勧めします

受信トレイをクリックするとメールの一覧と、今選択しているメールの内容を確認することができます。
![]()
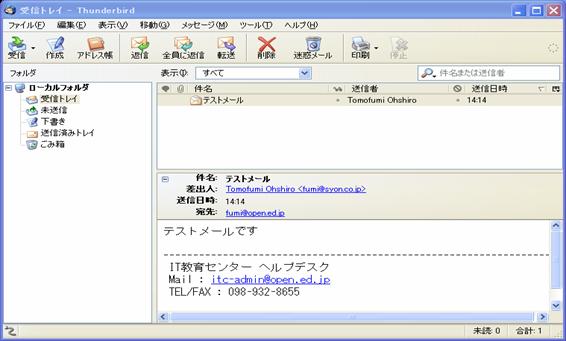
4.
メールの送信
Thunderbirdを起動している状態で「作成」のアイコンをクリックします。
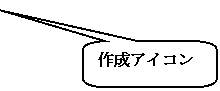
![]()

宛先、件名、本文をそれぞれの欄に入力し「送信」アイコンをクリックします。
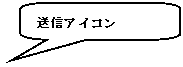
![]()
![]()
![]()

5.
Al-mailからのメールボックスの移行
ThunderbirdはAl-mailからのメールの移行をサポートしていません。移行には他のソフトを利用することになります。ここではフリーソフトの「ALM2Thunderbird」を利用してのメールの移行について説明します。
5.1.
ダウンロード
ALM2Thunderbirdをダウンロードします。
http://dragon-komat.cocolog-nifty.com/main/2005/04/alm2thunderbird.html
からALM2Thunderbirdをダウンロードします。
5.2.
展開
ダウンロードしたファイルは圧縮されているので展開します。展開したフォルダにはALM2Thunderbirdの実行ファイルとREADME.txtがあります。README.txtには利用方法や注意点、バージョンアップしたときの変更点などが記載されていますので利用の前にご確認ください。以後はバージョン1.0.1の場合での説明となります。バージョンが異なる場合はREADMI.txtをお読みください。

5.3.
実行
実行すると以下のようながウィンドウが表示されます。
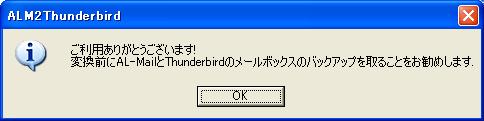
ここでいうメールボックスとは通常は
AL-mailのメールボックス:
C:\Program
Files\Almail32\Mailbox
Thunderbirdのメールボックス:
C:\Documents and
Settings\[ユーザ名]\Application
Data\Thunderbird
のことです。他のフォルダにコピーしバックアップをとってください。メールボックスのパスは各メーラのインストール時やインストール後の設定で変更されている場合があります。その場合は各自のメールボックスの場所を確認しバックアップしてください。
「OK」ボタンを押すと下記ウィンドウが表示されます。

ウィンドウ右上の「...」と表示されているボタンを押すと入力、出力それぞれのフォルダを指定できます。
「入力フォルダ」には
C:\Program
Files\Almail32\Mailbox
を入力します。
出力フォルダについては、Thunderbirdをを起動して確認します。Thunderbirdを起動し画面左側の「ローカルフォルダ」を右クリック→「プロパティ」をクリックします。

すると次の「アカウント設定」のウィンドウが開くので、この画面のメッセージの保存先に指定されているフォルダになります。
![]()

文字列をダブルクリックすると文字列がすべて選択できるので、右クリック→コピーをクリック(Control+cでも可)し貼り付けできる状態にします。
ALM2Thunderbirdへ戻り、出力フォルダの右の[...]のボタンをクリックすると下記画面が表示されます。
![]()

フォルダの欄に先ほどコピーした文字列を、枠内で右クリック→貼り付け(Control+Vでも可)で入力し、「OK」ボタンをおします。
フォルダの入力画面に戻り「開始」ボタンが押せる状態になっています。「開始」ボタンを押すとメールボックスの移行が始まります。
![]()

変換に成功すると以下のウィンドウが表示されます。

この後Thunderbirdを起動するとメールボックスの移行がされていることがわかります。
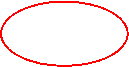
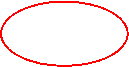
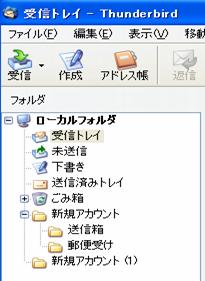
6.
アドレス帳の移行
AL-mailのアドレス帳をThunderbirdでそのまま読むことはできないので、Thunderbirdが読み込めるように整形が必要となります。その方法について説明します。
AL-mailのアドレス帳ファイルの場所は
C:\Program
Files\Almail32\Mailbox\Address
です。このファイルをコピーして編集します。ここではコピー後ファイルがコピー〜Addressです。
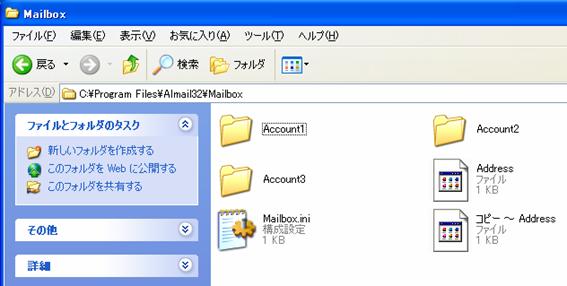
コピー〜Addressをダブルクリックすると、開くアプリケーションを指定する画面が表示されるのでnotepadを指定して開きます。

ファイルを開くと以下のような形式になっています。
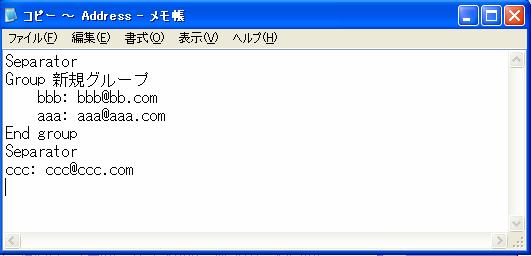
変換に必要な行はメールアドレスが記載された行だけなので、それ以外の行を削除します。
以下のようになります。
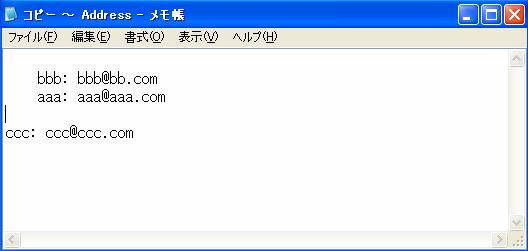
Thunderbirdにインポートさせるためにカンマ区切りの形式にします。メニューバーから編集→置換をクリックし、検索する文字列に[: ](コロンと半角スペース一つ)を置換後の文字列に[,](半角のカンマ1つ)を入力し、すべて置換をクリックします。
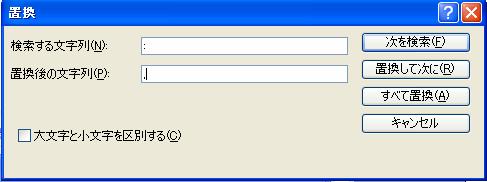
以下のような形式に変換されますので、ファイル→上書き保存をクリックして保存します。

以上でThunderbirdにインポートできる形式に変換されました。
7.
インポート
アドレス帳のインポートを行います。Thunderbirdを起動し、メニューバーの「ツール」→「設定とデータのインポート」をクリック下記画面が表示されます。

「アドレス帳」を選択し「次へ」をクリックします。下記画面へ移ります。

「テキストファイル(LDIF、tab、cvs、txt、)」を選択し「次へ」、をクリックします。
下記画面へ移ります。
ファイルの種類から「すべてのファイル」を選択し、先ほど変換して保存したファイル「コピーAddress」を選択し「開く」をクリックします。
![]()
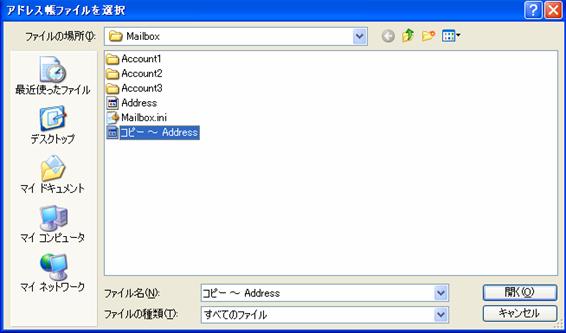
下記画面に移りますので、画面の例のように、一番上に「表示名」、2番目に「メールアドレス」がくるように移動させます。移動は項目を選択し右側の「上へ」、「下へ」ボタンを押すことで行えます。すべての項目にチェックが入っていることを確認し「OK」ボタンを押します。
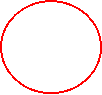

下記画面が表示されればインポートは完了です。
完了をクリックし、実際にインポートされているかご確認ください。

Thunderbirdを起動し、「アドレス帳」ボタンを押すと確認できます。

8.
パッチファイルの適用
8.1
パッチの概要
Thunderbirdより日本語名の添付ファイルを送信した場合、Outlookなど一部のメールクライアントでは添付ファイル名が文字化けを起こすため、下記のパッチファイルの適用が推奨されます。
8.2
ダウンロード
Mozilla
Japan 内のダウンロードページ
http://www.mozilla-japan.org/kb/solution/3067
からパッチファイルをダウンロードします。
![]()
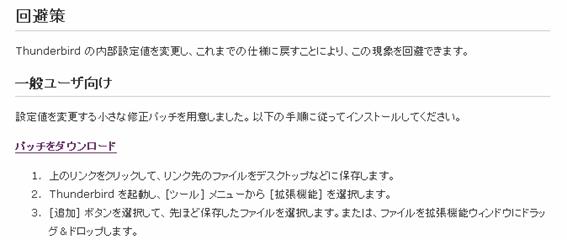
8.3
インストール
ダウンロードしたパッチの適用を行います。Thunderbirdを起動し、メニューバーの「ツール」→「拡張機能」をクリックにします。
![]()
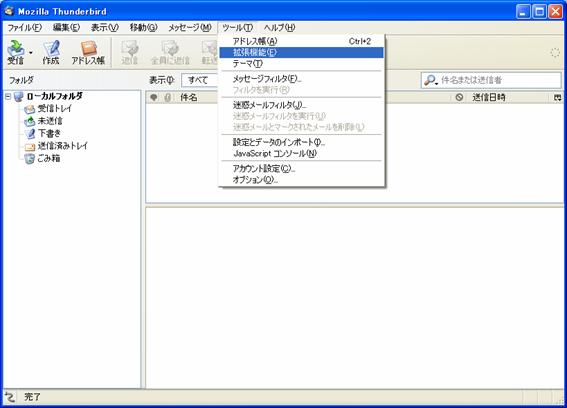
拡張機能の管理画面が表示されますので、「追加」ボタンをクリックします。
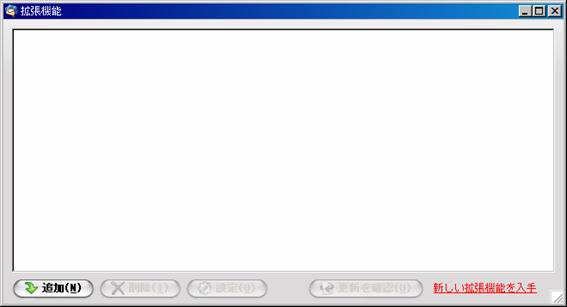
先ほどダウンロードしたファイルを選択し、「開く」をクリックします。
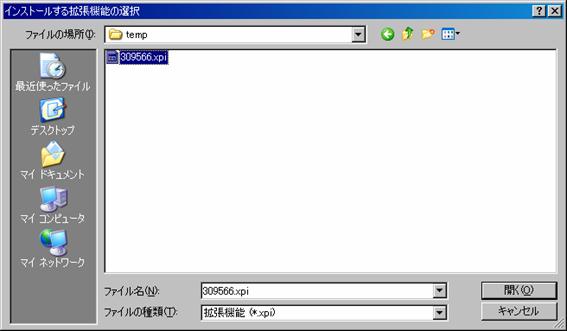
下記の画面が表示され、「今すぐインストール」ボタンが選択可能になるのを確認し、クリックして下さい。
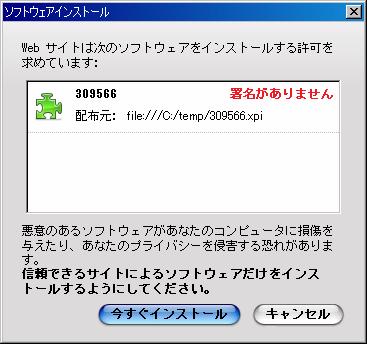
下記の画面を確認後、Thunderbirdを再起動することにより、パッチファイルの適用が完了致します。